In this modern era where everyone uses computers, you cannot assure that you are always safe. If you’re still not familiar with the term Virus then this is your time to know them.
VIRUS or Vital Information Resources Under Siege is a harmful computer program that replicates itself to spread to other computers. One of the most common ways of diffusing them is through removable storage devices such as USB keys, External Hard Disks, CDs, VCDs, DVDs and similar things. VIRUS creates a copy of them in storage devices and is launched, usually at auto-play, to infect the next computer.
In this case, there are lots of ways to protect yourself from this harm, here’s top 10 lists of the Best Ways to Protect Your External. Devices from Viruses
-
1 – Install an Anti Virus
Making sure that you have an UPDATED Anti Virus installed in your computer is one way to make sure that your computer is safe. Just make sure than other than being updated, your AV must scan removable devices automatically on the time it is inserted.
-
2 – Online Back-up
Always make sure that you have back-ups of files that you have saved in your USB drives or external HDDs. This is would be very useful in times of “worst case scenario”, wherein you would need to re-format your disks. Online Back-ups are advisable during this cases.
-
3 – Turn-off your Auto Play
Virus usually hacks the auto-play to run a certain program. This is activated when you open a folder or a drive. Most viruses use this method to infiltrate and re-copy themselves on the victim system. To disable it on windows:
XP users:
a) Click Start], click [Run], type [gpedit.msc], and then click OK.
b) Under [Computer Configuration], expand [Administrative Templates], and then click [System].
c) In the [Settings pane, right-click [Turn off Autoplay], and then click [Properties].
d) Click [Enabled], and then select All drives in the [Turn off Autoplay] box to disable Autorun on all drives.
e) Click OK to close the [Turn off Autoplay Properties] dialog box.
f) Restart the computer.For Vista and Win7 users:
a) Click [Start], type [gpedit.msc] in the Start Search box, and then press enter.
b) If you are prompted for an administrator password or for confirmation, type the password, or click Allow.
c) Under [Computer Configuration], expand [Administrative Templates], expand [Windows Components], and then click [Autoplay Policies].
d) In the [Details pane], double-click [Turn off Autoplay].
e) Click Enabled, and then select All drives in the [Turn off Autoplay] box to disable Autorun on all drives.
f) Restart the computer. -
4 – Know your files well
Make sure that you know all the files installed on your external devices. When I said all, I mean ALL files including archived, hidden and system files. This is pretty handy on inspecting your devices on searching for potential viruses.
Usually, a USB key would only have all your normal files saved (not unless you saved a hidden file in your key). On the other hand, External Hard Disks (HDD), have system files installed in them like RECYCLER which is a directory used for Recycle Bin.
-
5 – Always use Right Click when Clicking
Avoid using double left click when opening external devices. Using the double-click to open a file, directory or drive, is like activating the auto-play. Usually when you hit the right click the options might be different when the file or folder is infected.
By default, folders and drives should have “Open” and “Explore” as options respectively, files on the other hand should have “Open” as the very first option. Also don’ be fulled by the ICON, usually viruses show themselves as folders.
-
6 – Know the function and how to remove autorun.inf
Virus most of the time creates autorun.inf file in your USB key that usually have [system file] and [hidden file attributes]. This way you may not notice them initially.
Autorun.inf is an instruction file associated with the Autorun function. It is a simple text-based configuration file that tells the operating system which executable to start, which icon to use, and which additional menu commands to make available. In other words, it is tells Windows what to do when opening a drive. Take note that not all autorun.inf are dangerous. But most of the time they are especially if they are hidden.
To detect this without opening the drive, you can try this:
a) Run the command prompt or cmd. (All Programs > Accessories > Command Prompt)
b) Type [dir [DRIVE-PATH] /a:h] Example: dir f:/
– This should list all hidden files inside your drive.
c) Type [dir [DRIVE-PATH] /a:s] Example: dir f:/
– This should list all system file inside your drive.
d) If in both steps b and c, an autorun.inf file appears then it’s time to worry especially when it comes also with a suspicious exe or folder.To delete it:
NOTE: Make sure that the autorun.inf and the exe file is virus before deleting it, usually an external hard disk may have such files too that is required for it to run.
a) Run the command prompt or cmd. (All Programs > Accessories > Command Prompt)
b) Type [attrib -r -a -s -h [AUTORUN-INF PATH]] Example: attrib -r -a -s -h f:/autorun.inf
c) Delete it by [del [AUTORUN-INF PATH]] Example: del f:/autorun.inf
d) It is advisable too to remove the suspected exe file using the same commands, just replace the [AUTORUN-INF PATH] with the path of the exe file. -
7 – Insert On Trusted System only
Very self explanatory, never insert your external device to systems you don’t trust
-
8 – Enable Write Protection to your External Devices
There are different ways to do this, one is to buy a USB key storage that has an external toggle switch that can do it. Another is to use a software that can temporarily lock your storage devices.
When you disable writing in your external devices, virus cannot copy themselves onto your device. The cons for this one is that you too cannot copy nor write to your storage key too.
-
9 – Learn How to Search! Know the Virus Trend!
My first attempt on virus removal was when I was blamed after a virus spread during my college years. Being curious on the virus’ name, i did some searching and find out how to remove it. This curiosity turns into knowledge and a hobby for me to know or dissect a virus. Basically, having a knowledge on how a virus act is one way to avoid being affected. 🙂
-
10 – Think Before You Click Policy
This is a new policy that is being noted worldwide. It’s as simple as think before clicking. This is not just applicable to social networking sites but also in virus protection. Even if you already pass the items above, it is still important to think before opening or running applications coming from external drives (or even in a system).
The list above are all based on my experience. Proof to say that experience is the best teacher! Cheers!
Contributor
Aj Banda, a software developer and a blogger. I used my blogs to share my knowledge to the world but most of the time it serves as a reference of my previous algorithms and source codes.
Comments are closed.
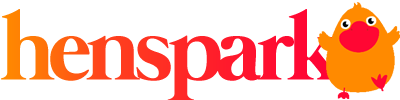
Very Nice Info. on virus free computer. Nice Blog. Keep Blogging.
thanks!
Hi Aj Banda, Your entry is very beneficial!
In my system, I have Vipre Anti- Virus and MS Security Essentials to fight threats and viruses.
I stopped my online back up with Norton and used manual back up through dropbox.
I don’t know how to implement #3 but I don’t have autoplay programs during start up. It’s very messy to my RAM.
#4 and 5 is a habit to me. #6 is a revelation so I will work on. I usually disregard and “keep it as it is” with autorun.inf
The rest are great reminders. Thanks Aj. I’ll keep this in mind.
thanks! everything I listed here are based on my experience on dealing with viruses. Numbers 3 to 6 are the most beneficial for me since it stops the attacks coming from removable devices. As they said, “Prevention is better than cure” 🙂
Thanks for this-very useful….Bookmarked your article though
Very informative post AJ, here in our office I am using what we called Autorun Vaccinator, you will found this in the latest USB Security 6.Now, the moment your vaccinate your External Drives, USB and Local Drives it will create an Autorun.inf files, Recycler and System Volume Information instantly that when a virus infects any of your drive it can’t penetrate or infect because it’s immune already.
So, I don’t fret anymore whenever or wherever I would insert my external drive to infected PC.
wow! you’ve got a nice info there Bennix! Let me check that software out.. I bet it would be very useful.
Thanks for sharing too! 🙂
thanks for the info … hehehe 🙂
nice post! bookmarked it! i’m working on a bpo company and have been with technical support with an antivirus program before. and most of these were solutions i am very familiar with. kudos!