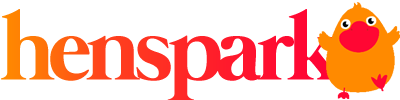A lot of bloggers and page administrators have received an email from Google regarding the new updates that would be rolled on regarding data retention on Google Analytics as well as compliance to the General Data Protection Regulation (GDPR) – but many are confused what to do next.
But if you read the email’s subject closely, you will notice the [ACTION REQUIRED] portion – and this is a warning that you should not ignore the email at all.
In the email, the Google Analytics Team explains why it is necessary for you to take action.

On May 25, 2018, the new data protection law known as the GDPR will take effect. While the GDPR is supposed to cover the European Economic Area (EEA), bloggers and page administrators were informed that they are still required to keep up with this update even if their users/customers are not based in the EEA.
What action is required?
In connection with the GDPR, Google Analytics data retention will be greatly affected.
“Google Analytics will automatically delete user and event data that is older than the retention period you select. Note that these settings will not affect reports based on aggregated data,” part of the email explained.
Check your settings and choose how long Analytics will keep the data before automatic deletion.
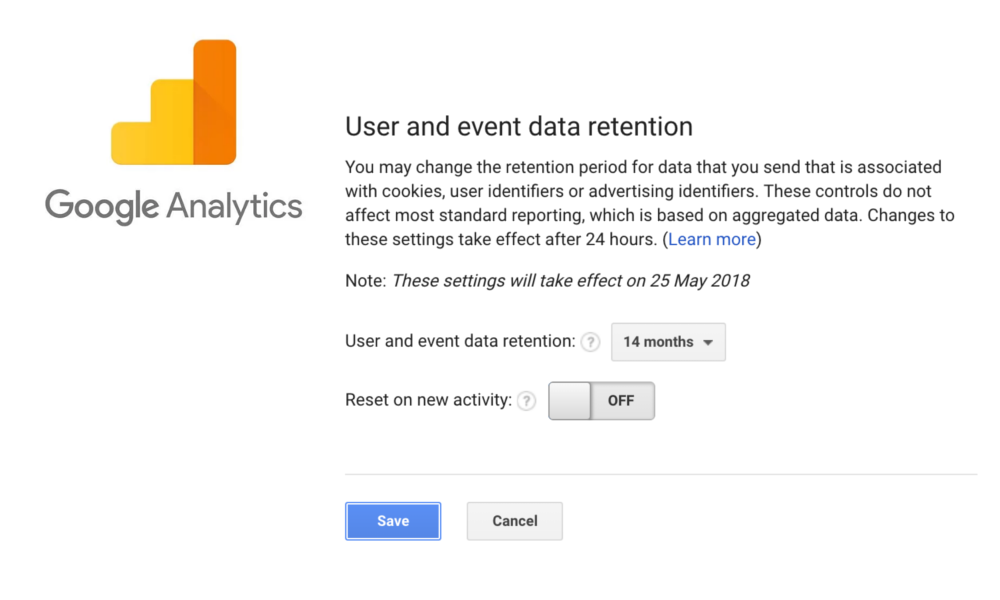
Can I delete user data?
Since we’re talking here about user data protection and retention, the question now is whether Google Analytics will let you do manual deletions.
“Before May 25, we will also introduce a new user deletion tool that allows you to manage the deletion of all data associated with an individual user (e.g. site visitor) from your Google Analytics and/or Analytics 360 properties.
This new automated tool will work based on any of the common identifiers sent to Analytics Client ID (i.e. standard Google Analytics first party cookie), User ID (if enabled), or App Instance ID (if using Google Analytics for Firebase). Details will be available on our Developers site shortly.”
How to change the settings?
Obviously, only page owners and admins can edit the settings.
Step 1. Once logged in as Admin, go to property you need to edit.
Step 2. Find ‘Tracking Info’ under the property; click ‘Data Retention’.

Step 3. Choose the retention settings you want.
- 14 months
- 28 months
- 38 months
- 50 months
- Do not automatically expire
Step 4. Choose to turn the switch on or off for ‘Reset on new activity’.